Setting Up Corel Painter 11’s Brush Tracking

Before you do anything else to Painter, go to Preferences > Brush Tracking.
With brush tracking, you can customize how Corel Painter interprets the input of your stylus, including controls such as pressure and speed. If you are using the Windows® version of Corel Painter, choose Edit > Preferences > Brush Tracking. If you are using the Mac OS® X version, choose Corel Painter XI > Preferences > Brush Tracking.
In the Scratch Pad area, simply run through a couple of strokes with your pen until you think you’ve found the right pressure and speed that best reflects your desired output.

Now from my personal experience, this is a trial and error thing. After you’ve set the corresponding scales, try it out with various tools in Painter. I digitally ink my work using both The Scratchboard Tool and the Smooth Ink Pen Tool (more about these brushes later).

They are both located under Pens ![]() . If your strokes are responding the way you want it to respond, then you’re well and good. If not, you can pinpoint where to adjust your settings in Brush Tracking by individually toggling each of the sliders for both Scale and Power until you’ve dialed down what you want. Once you do, here’s a little tip; write down the settings on a piece of paper or make a screencap of the settings window and keep it in a safe place. I cannot tell you the number of times I had to do this step over and over again and had to rely on my brain and hand’s ability to adjust every time.
. If your strokes are responding the way you want it to respond, then you’re well and good. If not, you can pinpoint where to adjust your settings in Brush Tracking by individually toggling each of the sliders for both Scale and Power until you’ve dialed down what you want. Once you do, here’s a little tip; write down the settings on a piece of paper or make a screencap of the settings window and keep it in a safe place. I cannot tell you the number of times I had to do this step over and over again and had to rely on my brain and hand’s ability to adjust every time.
Beyond these settings, its really now up to you to keep on tinkering on each of the tools you want to use. You can access a specific tool’s settings by first picking a tool, then (if its not open yet) from Window > Brush Controls select any of the various elements to open the window.
As I’ve stated previously, I keep the tools I use on default settings, because as you see from the image on the right, its kind of intimidating and I really don’t need to tinker most of them when I use basically 4 digital drawing tools.
Next; the basic things (in my opinion anyway) you need to know to actually start inking digitally using Corel Painter 11.
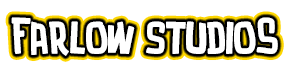
Thanks a million for this! When I installed a new version of Corel Painter, my inking looked really off and I couldn’t figure out why. Playing with the brush tracking made such a difference. Seriously, I searched everywhere for this information. Cheers! 😀
Nice tutorial. I’ve never inked in Painter (I usually use PS and Sai). I’m always looking out, though, for a program that can give my digi-inks a more organic and traditional inking look. I’ll have to try this out. Thanks for the tutorial! 🙂