This time I’m going to trace the bridge of her nose, but instead of tracing and filling the path, I’m going to use Stroke Path.
This technique will actually combine a brush preset with the pen tool. If you need to refresh yourself on how to do this, you can click here.

First select your Brush Tool (press B)![]() .
.
With what part of the image I’m going to use this brush for, I create a hard brush tip with the appropriate size (this will depend on your image’s size and resolution settings), an angle of about 45%, Roundness of about 24% (see b1).
On the Shape Dynamic option (see b2), I click on Control and select Fade. I set the fade to about 240, with a minimum diameter of 20%.
These settings will differ from image to image, and from different areas in your illustration, so the key to effectively use this technique is to know what you need for what particular part in your line art.
Once the brush is set, I go and select the Pen tool (P)![]() again , and create a path that corresponds to the shape of her nose using the pencils as a guide (see image b3).
again , and create a path that corresponds to the shape of her nose using the pencils as a guide (see image b3).

The way you start the path also has an impact on how it will be stroked. A stroked path will always go from thick to thin. Because I want to have the tip of her nose to be the thickest and go thin up to where her eyes are, I start the path from the tip going upwards.
Right click on the path, and select Stroke Path from the selection box. Options should be set on ‘Brush’ and the ‘Simulate Pressure’ is ticked.

I hid the path to so you’ll see the result (see Image b4). The stroke looks natural than just simply using a straight, round brush.
Each part of the image may need similar or different size and shape of brush to make the entire image look naturally done with a traditional ink pen or quill.
By using this technique and employing different settings on the fade amount, brush size, angle and roundness, I’m able to vary the strokes for a more ‘natural’ look.

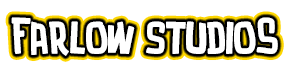
esta pajina es la mejor del mundo