The tools you’ll constantly be using throughout when Digitally Inking your line art in Photoshop is the Brush Tool![]() and the Pen Tool
and the Pen Tool![]() . So familiarizing yourself with how you can manipulate the settings of each one is essential to get the effect that you want.
. So familiarizing yourself with how you can manipulate the settings of each one is essential to get the effect that you want.
The Brushes Palette

Adobe Photoshop Help explains: The Brushes palette provides many options for adding dynamic (or changing) elements to preset brush tips. For example, you can set options that vary the size, color, and opacity of brush marks over the course of a stroke.

The Brush Tip Shape is where you can adjust preset brushes in Photoshop, like the size of the brush, angle and roundness, and how hard of soft your brush will be (see A2). Softer brushes will equal to that of an airbrush look, while hard brushes will mimic pens and quills.
Shape Dynamics (see A3) is the option that made a difference to me when I started digitally inking my illustrations in Photoshop. Whether or not you’re drawing freehand, the two settings that affect the line weight and pressure response are the Control (1) and the Minimum Diameter (2).

Setting the Control to ‘Pen Pressure’ will enable you to control your line weight using the pressure sensitivity of your grip pen. This is assuming you want to draw freehand. Otherwise, its generic response is to taper itself at each end. How thick or thin the taper is determined by adjusting the Minimum Diameter (2) slider.
Freehand drawing with a tablet pen or stroking a path (more on paths later) basically have the same effect.
The image below (A4) shows two types of line art which uses the combination settings of Size, Hardness, Spacing, Control and Minimum Diameter to create varying line weights either in freehand or using paths.

These are just the basics. Experiment with the other settings to find what other line effects you can make or use to better your inked images.
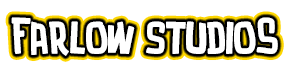
thanx alot for this.